[Resolvido] Microfone não Funciona após Atualizar para iOS 16
iOS 14 introduz medidor de ruído. Sabe aqui como ativar
Mais um recurso muito útil vindo para nos ajudar a cuidar da nossa saúde.
Publicidade
Publicidade
Com a chegada do watchOS 6 no ano passado, os utilizadores do Apple Watch Series 4 e do Series 5 receberam o recurso de medição de ruído através do microfone dos seus relógios.
Exemplo do recurso medição de ruídos.
O iOS 14 apresentado na WWDC 2020 introduz também um recurso de acessibilidade muito parecido ao do watchOS 6, mas ao invés de reconhecer o som ambiente como um todo, ele mede o nível de ruídos que os teus AirPods - seja de primeira, segunda geração ou os AirPods Pro - estão a emitir, mostrando em tempo real na central de controlo se o volume da tua música é ou não prejudicial aos ouvidos. Mostrarei mais à frente uns exemplos e irei ensinar-te como ativá-lo!
Mas antes de prosseguirmos, é bom lembrar que excesso de sons muito altos todos os dias é super prejudicial aos nossos ouvidos, portanto aconselho-te a alternar entre os teus fones e o som da coluna do teu aparelho. Vamos lá!
A primeira coisa que tens que fazer é ativar o acesso do ícone na tua central de controlo:
Abre as Definições > Central de controlo > Adiciona o ícone de audição à lista.
Ao diminuir e aumentar o volume, o iOS irá mostrar-te o nível de ruído no ouvido e aparecerá um alerta na cor amarela em tempo real para que atentes ao risco da música muito alta.
Aqui está a animação do iOS14, ficou muito bom, não achas?!
Também podes ver o teu histórico de saúde auditiva na app Saúde no teu iPhone, basta abrires e procurar o mesmo ícone de audição da central de controlo:
O iOS cria um gráfico para que acompanhes o teu uso.
Pois bem, mais um recurso muito útil vindo para nos ajudar a cuidar da nossa saúde. Comenta connosco o que achas de tudo isto!
Publicidade
Como remover o ruído de um áudio pelo Audacity – Aplicativos e Software – Tecnoblog
As melhores ofertas,
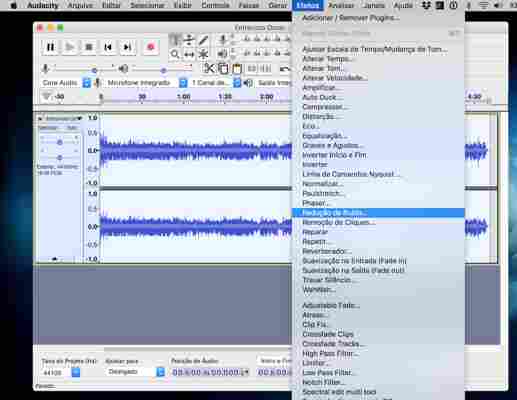
sem rabo preso WhatsApp Telegram
Gravou um áudio com muito ruído? Tem como resolver parte desse problema digitalmente, com um programa chamado Audacity. Gratuito e de código aberto, o Audacity é fácil de usar depois que você passa por uma curva de aprendizado.
Explico: a interface não é tão moderna, tampouco intuitiva, mas o programa é completo e qualquer um consegue editar áudios quando aprende onde estão os comandos certos. Veja como remover o ruído de um áudio:
Selecione o áudio completo ou a parte com ruído. Para selecionar tudo, pressione Ctrl+A ou Cmd+A; Entre em Efeitos > Redução de Ruído; Clique em Obter perfil de ruído;
Mantenha o áudio selecionado, entre no menu Efeitos > Redução de Ruído novamente e clique em Visualizar para ter uma ideia da redução; Mexa em Redução de Ruído (dB) e Sensibilidade para ajustar a intensidade da redução. Quanto maior a Redução de Ruído (dB) , mais agressivo o efeito será;
, mais agressivo o efeito será; Quanto maior a Sensibilidade, mais agressivo o efeito será; Quando gostar do resultado, clique em OK; Pronto! Agora é só exportar o arquivo em Arquivo > Exportar > Exportar áudio como… e selecionar o formato desejado.
Só uma dica: tome cuidado para não reduzir muito agressivamente o ruído do seu áudio, ou algumas partes não vão ficar claras ou vão soar abafadas no áudio final. É sempre legal escutar antes e ir configurando aos poucos.
[Resolvido] Microfone não Funciona após Atualizar para iOS 16
Alguns usuários vêm relatando em comunidades e fóruns da internet que o microfone não funciona no iPhone após atualizar para o iOS 16/15/14. Se o microfone parou de funcionar, dificilmente você conseguirá gravar algo ou usar aplicativos e funções que precisam gravar sua voz, como é o caso do FaceTime, fazer ligações, gravar vídeos com áudio etc.

O problema no microfone do iPhone pode ser causado por diversos motivos, esse é um problema que pode tá no hardware do iPhone ou um problema de software (principalmente se começou após atualizar para iOS 16/15/14). Se você quer maneiras para corrigir este problema no iPhone, então confira algumas dicas neste artigo.
Maneira 1: Teste o gravador de voz
O problema no microfone do iPhone pode estar apenas em um aplicativo específico, para ter certeza que o problema atinge todo o sistema, então você precisa testar o microfone usando o gravador de voz do iPhone.
Para você testar o microfone principal usando o gravador de voz, siga os passos abaixo:
Abra o gravador de voz do iPhone.
No gravador de voz, clique em gravar e fale algumas coisas. Em seguida, clique em gravar. Em seguida, clique em reproduzir, se ouvir sua voz, então o microfone principal está funcionando.
Para testar o microfone frontal, siga os passos abaixo:
Abra a câmera frontal do seu iPhone.
Grave um vídeo falando algo.
Reproduza o vídeo e confira se é possível ouvir sua voz.
Para testar o microfone traseiro, siga os passos abaixo:
Abra a câmera traseira.
Grave um vídeo falando algo.
Reproduza o vídeo gravado e confira se consegue ouvir sua voz.
Se o microfone não funciona, então tente resolver com um dos métodos abaixo e caso o problema persista, procure o suporte da Apple.
Maneira 2: Desconecte o iPhone de dispositivos externos
Pode ser que o microfone do seu iPhone não funciona porque se encontra conectado a um outro dispositivo como fone bluetooth. Verifique se não há nenhum dispositivo externo conectado ao seu iPhone, você também pode desativar o bluetooth para ter certeza que nada estará conectado.
Vá em Ajustes.
Toque em Bluetooth.
Desative o bluetooth caso ele esteja ativado.
Se após desativar o bluetooth e ter certeza que não tem outro dispositivo externo conectado ao iPhone, o microfone continua apresentando problemas para funcionar, então confira a próxima dica.
Maneira 3: Retire a capinha do iPhone
A capinha pode estar cobrindo o microfone de maneira que atrapalha seu funcionamento, isso é algo comum em todo celular, então vale a pena remover a capinha e fazer um teste no microfone. Caso o problema persista, então vá para a próxima dica.
Maneira 4: Limpe o microfone
Há a possibilidade do microfone acumular detritos/poeira ao longo do tempo, isso também pode causar o não funcionamento do microfone. Então vale a pena fazer uma limpeza cuidadosa para tentar resolver o problema.
Não sabe como limpar o microfone do iPhone? Calma, você pode seguir os passos abaixo. Mas antes de prosseguir, você precisará desconectar qualquer dispositivo conectado ao iPhone, remover protetor de tela e desligar o aparelho para sua segurança.
Após seguir as medidas de segurança, então você pode passar suavemente uma escova dental, um palito de dente ou um pedaço de fita adesiva. Isso é tudo que precisa para remover sujeiras do microfone do iPhone.
Maneira 5: Reinicie o iPhone
Uma outra maneira de corrigir o problema de microfone não funcionando no iPhone é reiniciar o dispositivo. Alguns usuários relatam isso como uma solução para o problema, então vale a pena tentar. Se você não souber como reiniciar o iPhone, siga os passos abaixo e veja como é simples.
Pressione o botão “power” (ligar/desligar).
Na tela irá aparecer a opção desligar, arraste com o dedo o controle deslizante e desligue o iPhone.
Após o iPhone estiver totalmente desligado, pressione o botão “power” (ligar/desligar) novamente para ligá-lo.
Agora com seu iPhone ligado novamente, faça um teste do microfone e veja se voltou a funcionar. Caso contrário, vamos testar a próxima dica.
Maneira 6: Microfone não funciona após atualizar iOS 16/15/14? Corrija com Tenorshare ReiBoot Se até aqui tudo foi feito e nada do microfone voltar a funcionar, então você tem duas opçõe; entre em contato com o suporte técnico da Apple Brasil ou atualize seu iPhone usando o Tenorshare ReiBoot que pode corrigir diversos erros comuns no iOS 16/15/14 e fazer o microfone funcionar normalmente no iPhone. Se você quiser corrigir o problema em que microfone não funciona após atualizar para iOS 16/15/14, então siga o passo a passo de como fazer isso com Tenorshare ReiBoot. 1. Você precisa baixar o Tenorshare ReiBoot. Em seguida, instale o software em seu computador. 2. Abra o Tenorshare ReiBoot, conecte seu iPhone ao computador e clique em “Reparar o sistema Operacional” na interface do software. 3. Agora, na nova tela que surgir, clique em “Reparando Agora”. 4. Se tudo ocorrer da maneira certa, será mostrada uma tela com um botão de download. Clique em “Download” para baixar o arquivo IPSW necessário para o Tenorshare ReiBoot atualizar seu iPhone e corrigir o microfone que não funciona. 5. Concluído o download do firmware, clique em “Começar a Reparar” para começar a atualizar seu iPhone e corrigir os problemas no iOS 16/15/14. Ao final, o software indicará que foi concluída a atualização e você poderá desconectar seu iPhone e testar o microfone. Simples de usar, o Tenorshare ReiBoot é uma solução para quando microfone não funciona, principalmente se o problema estiver ocorrendo após atualizar para o iOS 16/15/14. Conclusão Há diversos motivos que levam o microfone do iPhone parar de funcionar, assim como também há diversas maneiras de corrigir o problema. Entre todas opções dadas aqui, vale a pena tentar o Tenorshare ReiBoot e resolver o problema rapidamente, mas nada te impede de tentar cada método manualmente.









Leave A Comment