iPhone 13 com problema “bizarro” ao nível do cancelamento de ruído?
Como usar o isolamento de voz em chamadas de iPhone e reduzir o ruído 2022
Um dos novos recursos do iOS 15 é o isolamento de voz, que facilita a comunicação entre os usuários por meio de chamadas de voz e vídeo nos aplicativos. Para isso, o microfone melhora o reconhecimento de fala e ignora ruídos ambientais: ruídos de buzinas, reconstruções, entre outros.
O suporte para isolamento de voz é extenso e você pode usá-lo via FaceTime e Google Meet, bem como os principais aplicativos de reunião, como Chamada em Grupo ou Casual, via WhatsApp. Em nossos testes, o recurso funcionou muito bem, eliminando ruídos altos ao redor, dando a sensação de ativar um truque de mágica onde apenas sua voz é destacada na chamada.
É muito fácil de ativar, acesse as configurações do microfone no Control Center. Veja abaixo como desconectar a voz do seu microfone em chamadas do iPhone e continuar trabalhando. Você também pode seguir este procedimento para iPad com sistema iPadOS 15.
Como usar o isolamento de voz no iPhone
Passo 1: Habilite chamadas de voz ou vídeo no aplicativo para iPhone. Em seguida, abra o Centro de Controle e pressione o botão “Modo” (na parte superior da tela).
Abra o iPhone Control Center e entre na opção sugerida – Captura de tela: Thiago Farquim (Canaltech)
Passo 2: Selecione a opção “Isolamento de voz”.
Habilitar isolamento de voz no iPhone – Captura de tela: Thiago Furquim (CanalTech)
Preparar! Em algum momento, você transmitirá sua voz para outras pessoas, ignorando o ruído externo.
Como Remover Ruído de Fundo de Vídeo
João Pedro Sep 23, 2022• Soluções Comprovadas
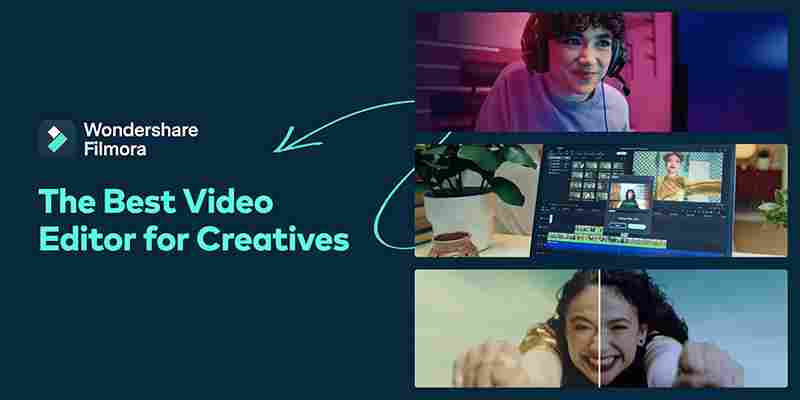
O pedido mais comum que você pode receber por parte dos produtores de vídeos é remover o barulho ou zumbido irritante num vídeo final, quer seja um vídeo de empresa, uma curta-metragem, um anúncio, entre outros. Na maioria dos casos, os videógrafos optam por conectar e transportar vários microfones durante as gravações, o que torna difícil obter o áudio na melhor qualidade. Como resultado, o diálogo dos atores torna-se difícil de ouvir ou tem dificuldades em sobrepor-se aos ruídos de fundo do ambiente, por exemplo, de um temível ar condicionado. Geralmente este mesmo tipo de ruído deve ser erradicado ao misturar ou gravar efeitos sonoros ou outros elementos de mídia importantes no vídeo.
Felizmente, existem certos métodos que pode usar para se livrar destes ruídos. Neste artigo vamos aprender a remover o ruído de fundo com o Filmora e com o Audacity.
Parte 1: Remover ruído de fundo com o Filmora
Wondershare Filmora é um editor de vídeo poderoso e fácil para usar. Você pode baixar e experimentar o Filmora gratuitamente através dos seguintes links:
Teste Grátis Para win11 / Win10 / 8.1 / 8/ 7 (64 bits) Teste Grátis Para macOS V 10.14 ou versão posterior Segurança verificada Segurança verificada
Mais tutoriais em vídeo do Filmora >>
Seção 1. Remover ruído de um vídeo
Para começar, você deve exportar o áudio do vídeo do qual deseja remover o ruído de fundo, e trabalhar no áudio separadamente com o software de edição de vídeos Wondershare Filmora. Este é um editor de vídeos simples de usar que ajuda você a separar áudio de um vídeo facilmente e a exportar o áudio em MP3. Just follow the steps below:
1. Importe o seu vídeo no Wondershare Filmora.
2. Corte o vídeo e elimine as partes indesejadas.
3. Separe o áudio do vídeo com um clique com o recurso "Remover Áudio".
4. Selecione a opção "Remover ruído de fundo" no painel de Edição para remover directamente o ruído de fundo.
5. Aperfeiçoe o áudio com o recurso do Equalizador para tornar os sons mais naturais.
6. Ajuste o áudio para ficar perfeitamente sincronizado frame-a-frame com o seu vídeo.
Section 2. Disfarce o ruído de fundo com música
Na verdade, um software de edição de áudio como o Audacity e WavePad Sound Editor apenas conseguem trabalhar eficazmente com ruído branco, ou seja, o ruído constante, previsível e que nunca sofre alterações. Mas quando é necessário trabalhar com ruídos como pessoas a conversar em fundo, ruídos de carros, pássaros, portas a fechar, passos de multidões, etc. Torna-se quase impossível remover estes ruídos e preservar a boa qualidade do áudio. Sendo assim, recomendamos-lhe mascarar os sons em vez de tentar corrigi-los, e adicionar uma música de fundo no seu vídeo pode resolver o problema.
No Wondershare Filmora, você pode simplesmente arrastar uma música da Biblioteca de Músicas para a faixa de música na linha de tempo para editar e ajustar o volume, velocidade e tom. Depois pode disfarçar o ruído de fundo sem desviar a atenção do diálogo.
De seguida pode exportar o vídeo sem ruído de fundo em qualquer formato desejado, ou partilhá-lo directamente no YouTube ou Facebook.
Parte 2: Remover Ruído de Fundo com o Audacity
Se você deseja remover ruído de fundo de um arquivo de áudio, recomendasmo-lhe usar o Audacity. O Audacity é um software de edição de áudio profissional disponível para ambos os sistemas Windows e Mac, e você pode remover o ruído de fundo do seu arquivo de áudio seguindo estes passos:
1. Importe o arquivo de áudio para o Audacity.
2. Clique e arraste a parte do áudio com ruído.
3. Clique na aba dos Efeitos e selecione a "Redução do Ruído", comece com os valores padrão e clique em "Obter Ruído de Perfil".
4. Acesse os Efeitos e Amplificar para corrigir o abafamento do áudio.
5. Clique em "Pré-Visualizar" para verificar se o ruído foi removido. Se sim, clique em "OK" e exporte o seu arquivo MP3 do Audacity.
Agora você tem um arquivo de áudio sem ruído. Assita ao vídeo em baixo para saber mais informações.
Se você quiser aprender mais dicas de edição de vídeos, não deve deixar de conferir as Dicas de Edição de Áudio, contendo tudo o que você precisa de saber sobre edição de áudio.
Wondershare Filmora é um editor de vídeo poderoso e fácil para usar. Você pode baixar e experimentar o Filmora gratuitamente através dos seguintes links:
Teste Grátis Para win11 / Win10 / 8.1 / 8/ 7 (64 bits) Teste Grátis Para macOS V 10.14 ou versão posterior Segurança verificada Segurança verificada
iPhone 13 com problema “bizarro” ao nível do cancelamento de ruído?
O iPhone 13 é atualmente um dos smartphones que mais vende no mundo. De acordo com informações recentes, só no final do ano foram vendidos mais de 40 milhões.

No entanto, são vários os utilizadores do iPhone 13 que se têm queixado pelo facto de faltar uma funcionalidade no sistema. Problemas no hardware ou software?
Especialista da Apple deu sugestão, mas opção não está disponível no iPhone 13
Até ao iPhone 12, os utilizadores podiam ativar ou desativar uma funcionalidade de cancelamento de ruído para chamadas telefónicas através de uma configuração ao nível do menu de acessibilidade. Por uma razão ainda desconhecida, essa funcionalidade nunca esteve disponível para utilizadores do iPhone 13, que esperam que a Apple resolva tal "problema".
Há poucos dias, um utilizador do Reddit postou uma reclamação de que o iPhone 13 carece de “um microfone frontal que é usado para cancelamento de ruído. A configuração pode ser encontrada em Acessibilidade > Áudio / Visual. ” Embora o utilizador estivesse certo sobre a funcionalidade ausente, ele não estava certo relativamente ao facto de o iPhone 13 ter menos microfones que o iPhone 12.
Outros utilizadores do Reddit referiram que este não é propriamente um problema de hardware e direcionaram a discussão no fórum da Apple, onde o utilizador rpwils2 escreveu que...
Não consigo encontrar a botão para desligar a funcionalidade de cancelamento de [ruído] no iPhone 13 Pro Max. Isso foi movido ou removido? Quando eu uso o FaceTime e falo pelo alto-falante a minha voz é cortada.
Em seguida, um especialista da comunidade da Apple referenciou um artigo para ajudar os utilizadores a ajustar as configurações de áudio no iPhone. O problema é que os utilizadores do iPhone 13 não têm essa opção disponível.
O suporte da Apple já confirmou que os engenheiros da Apple estão a trabalhar no problema. No entanto, ainda se desconhece se é um problema de software ou hardware ”.
Alguns canais internacionais já contactaram a Apple para solicitar mais informações e saberem quando o problema será resolvido. No entanto, a Apple ainda não respondeu.









Leave A Comment