Aplicar técnicas de redução de ruído e efeitos de restauração
Como devo proceder para alterar as definições de áudio e vídeo no Skype?
Este artigo foi traduzido de forma automática
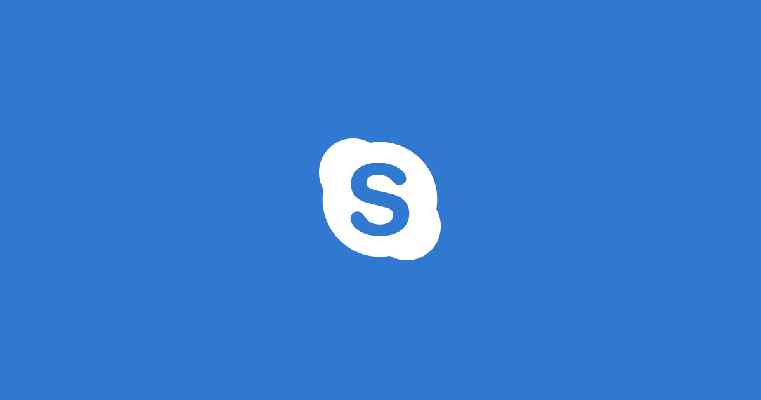
Para alterar as definições de áudio em Skype para iPhone e iPad:
Toque na sua imagem do perfil. Toque nas Definições . Toque em Audio & Video . Ao lado do cancelamento de Ruído, toque em Auto ou na opção atual selecionada para chamadas Skype. Saiba mais sobre a supressão de ruído baseada em IA.
Terá as seguintes opções para escolher: Off - O cancelamento de ruído é desativado.
- O cancelamento de ruído é desativado. Auto (padrão) - A aplicação Skype irá ajustar o nível de supressão de ruído com base no seu ambiente.
- A aplicação Skype irá ajustar o nível de supressão de ruído com base no seu ambiente. Baixo - Níveis baixos de ruído de fundo persistente serão suprimidos, tais como ventilador de computador ou ar condicionado. No entanto, pode utilizar esta definição se quiser partilhar a música que está a reproduzir.
- Níveis baixos de ruído de fundo persistente serão suprimidos, tais como ventilador de computador ou ar condicionado. No entanto, pode utilizar esta definição se quiser partilhar a música que está a reproduzir. Alto - Todo o som de fundo será suprimido, exceto a fala.
Nota: O cancelamento de ruído não está disponível no Skype para Android.
Para alterar as definições de áudio e vídeo no Skype no ambiente de trabalho:
8 dicas do que fazer quando o microfone do iPhone não está funcionando
Tentar ter uma conversa quando o microfone do seu iPhone não está funcionando corretamente é frustrante. Se a outra parte não pode ouvi-lo, as chamadas são confusas, ou a Siri não pode entender comandos.
Diante disso, é fundamental saber como solucionar um problema no microfone do iPhone, e como fazê-lo funcionar novamente. Em geral, há muitas razões para o microfone do iPhone não estar funcionando.
O problema pode ser Bluetooth ou relacionado a aplicativos. Além disso, o iOS pode estar desatualizado, ou algo está bloqueando ou interferindo com o microfone e impedindo que ele funcione normalmente. Em geral, o problema exato só se revela por meio de sua correção.
Diante disso, veja a seguir, 8 dicas do que fazer quando o microfone do iPhone não está funcionando.
ANTES DE MAIS NADA: Verifique os seus microfones
Crédito: Divulgação/Canva
Em suma, os modelos mais recentes dos iPhones vêm equipados com três microfones. Um está localizado na parte superior, outro na parte inferior, e um terceiro está na parte traseira ao redor da câmera. Você deve tentar testar cada microfone para determinar qual está com defeito.
Comece com o microfone na parte inferior e grave um arquivo de áudio usando o aplicativo de gravação de voz. Como os outros dois são implementados para a câmera frontal e traseira, tudo o que você precisa fazer é gravar dois vídeos curtos usando a câmera de selfie e traseira.
Depois disso, você deve verificar a qualidade de áudio do arquivo gravado e dos vídeos. À medida que você revisar cada arquivo separadamente, você irá saber qual microfone está com defeito. Em seguida, você deve considerar as seguintes soluções para corrigir o microfone.
O que fazer quando o microfone do iPhone não está funcionando?
Crédito: Divulgação/Canva
A seguir, confira uma lista de opções para resolver este problema:
Tente reiniciar seu iPhone; Atualize seu iOS; Limpe os microfones; Desconectar todos os acessórios'; Tente desativar o cancelamento de ruído; Certifique-se de que o aplicativo pretendido tenha acesso ao microfone; Reinicie o aplicativo que tem problemas com o microfone; Reinicie seu iPhone para configurações padrão.
1. Tente reiniciar o seu iPhone
A primeira dica é reiniciar o seu telefone. Em suma, alguns bugs de software podem levar a problemas de microfone. Alguns desses bugs podem ser corrigidos simplesmente tentando um recomeço.
2. Atualize seu iOS
Atualizar o seu sistema operacional sempre vale a pena tentar. A cada nova atualização, os desenvolvedores estão tentando eliminar bugs e falhas. Em geral, o seu problema no microfone pode ser uma daquelas falhas que foram abordadas na última atualização.
Para atualizar seu iOS:
Vá para Ajustes; Em seguida, toque em Geral; Logo após, clique em Atualizações de Software; Por fim, toque em Baixar e Instalar.
Lá, você pode baixar a versão mais recente do iOS em seu telefone. Se o microfone do iPhone ainda não estiver funcionando, prossiga para a próxima solução.
3. Limpe os microfones
Verifique se o protetor de tela ou caixa do seu iPhone está bloqueando os microfones. Normalmente, os modelos adequados são projetados perfeitamente para considerar as aberturas do microfone.
No entanto, cases de terceiros incompatíveis ou protetores de tela instalados incorretamente podem causar problemas com os microfones. Então, remover a caixa e o protetor de tela vale a pena uma tomada.
Além disso, com o tempo, poeira e detritos podem se acumular nas aberturas de microfone do seu iPhone, o que pode afetar consideravelmente a qualidade do áudio. Essa pode ser a razão pela qual sua voz soa abafada para outras pessoas em telefonemas ou vídeos gravados.
Você pode usar qualquer escova (como uma escova de dentes) para limpar o orifício do microfone. No entanto, evite usar ar comprimido o máximo possível, pois pode causar danos aos componentes internos do seu telefone.
Não é preciso dizer que inserir objetos pontiagudos no orifício do microfone pode danificar ainda mais o seu iPhone, então evite ao máximo fazer isso.
5. Desconecte todos os acessórios
Pode ser que os seus fones de ouvido sem fio tenham se conectado automaticamente ao seu telefone, caso em que o microfone do seu iPhone não funcionaria. Então, certifique-se de que todos os dispositivos estão desconectados.
Tenha em mente que todos os outros dispositivos sem fio (como o sistema Bluetooth do seu carro e um alto-falante Bluetooth externo) que podem se conectar ao seu telefone podem ser a fonte do problema. Então, para desconectar todos os dispositivos:
Toque em Ajustes; Em seguida, clique em Bluetooth; Depois disso, desative o Bluetooth, na chave verde.
6. Tente desligar o cancelamento de ruído
O sistema operacional do seu iPhone liga automaticamente o cancelamento de ruído para diminuir o ruído ambiente quando você faz uma chamada telefônica.
Diante disso, esse recurso pode não estar funcionando corretamente e esteja abafando sua voz ao invés do ruído ambiente. De forma a garantir que esse recurso não esteja reduzindo sua entrada de áudio, desligue-o das configurações. Para fazer isso:
Abra Ajustes; Em seguida, desça até a Acessibilidade; Selecione Áudio/Visual; Depois disso, cancelamento de ruído; Por fim, desligue a opção.
Observe que se você tem um modelo iPhone 13, você não verá esse recurso porque ele não está disponível nesses dispositivos, de acordo com o suporte da Apple.
7. Certifique-se de que o aplicativo pretendido tenha acesso ao microfone
Muitas vezes é negligenciado que os aplicativos precisam ter permissão do usuário para acessar o microfone no dispositivo. Se aplicativos específicos tiverem problemas com o microfone, verifique suas configurações para ver se elas têm acesso ao microfone.
Acesse Ajustes; Em seguida, encontre e toque em Privacidade; Por fim, toque no microfone .
Lá, você pode ver quais aplicativos têm acesso ao microfone e quais não. Se o problema persistir ao fazer chamadas telefônicas, tente desligar o acesso de todos os aplicativos ao microfone. Então, peça para alguém ligar para o seu telefone e verificar se eles ainda têm algum problema em ouvir sua voz.
8. Reinicie o aplicativo que tem problemas com o microfone
É possível que um aplicativo de comunicação como WhatsApp ou Telegram possa ter problemas com o microfone do seu dispositivo. Tente reabrir esse aplicativo. No entanto, se o microfone do iPhone não funcionar, realize o próximo passo.
9. Redefinir seu iPhone para configurações padrão
O último passo em cada processo de solução de problemas é redefinir seu telefone para as configurações padrão. Há uma chance de resolver seu problema.
Primeiro vá para Ajustes; Em seguida, toque em Geral; Role para baixo para T ransferir ou redefinir o iPhone ; Depois disso, selecione Redefinir; Selecione Redefinir todas as configurações do menu pop-up.
Mesmo que tal reset não apaguei seus dados, você certamente deve fazer backup do seu iPhone antes de redefinir todas as configurações.
Aplicar técnicas de redução de ruído e efeitos de restauração
O efeito Redução de ruído/Restauração > Redução de ruído reduz drasticamente o ruído de plano de fundo e banda larga com uma redução mínima na qualidade do sinal. Esse efeito pode remover uma combinação de ruídos, incluindo o chiado da fita, o ruído do plano de fundo do microfone, o zumbido da linha elétrica ou qualquer ruído constante ao longo de uma forma de onda.
A quantidade adequada de redução de ruído depende do tipo de ruído do plano de fundo e a perda na qualidade aceitável do sinal restante. Em geral, é possível aumentar a relação sinal para ruído de 5 a 20 dB e reter a alta qualidade de áudio.
Para alcançar os melhores resultados com o efeito de Redução de ruído, aplique-o no áudio sem o deslocamento de DC. Com um deslocamento de DC, este efeito pode apresentar cliques em passagens silenciosas. (Para remover o deslocamento de DC, escolha Favoritos > Reparar deslocamento de DC.)









Leave A Comment